Customize the work area
Understand how you can change and customize the NVivo work area to suit the way you prefer to work—for example, you might want to make the Detail View space bigger.
What do you want to do?
- Show, hide or re-order columns in List View
- Sort the items displayed in List View
- Display Detail View on the right
- Display Detail View in a separate window
- Resize views and columns
Show, hide or re-order columns in List View
You can show, hide or re-order columns in List View to customize the way information is displayed.
This feature is not currently available in NVivo for Mac—for an overview of the features in this release, refer to What's in NVivo 10 for Mac.
Sort the items displayed in List View
You can sort the items displayed in List View, by clicking the header of the column you want to sort by—for example, to sort items by their creation date, click the Created on column header.
Display Detail View on the right
You can arrange your NVivo work area to display Detail View on the right side of the window. This can be useful when you are coding sources using drag and drop, or when you are exploring coding stripes in a node.
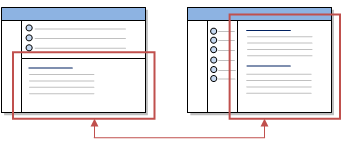
-
On the View tab, in the Window Group, click Detail View, and then click On Right.
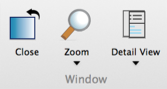
Display Detail View in a separate window
You can undock Detail View to work with project items in a separate window:
This feature is not currently available in NVivo for Mac—for an overview of the features in this release, refer to What's in NVivo 10 for Mac.
Resize views and columns
To increase or decrease the size of List View or Detail View:
|
Click and drag the splitter bars. |
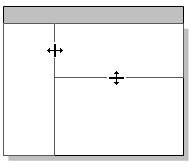 |
To adjust the width of the columns in List View or Detail View:
|
Click and drag the column borders. |
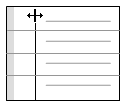 |


