Customize the source display
When you open a source in Detail View you can customize the display to suit the way you work.
What do you want to do?
- Display the source in a separate window
- Display the source on the right
- Highlight what has been coded
- Display Coding Stripes
- Zoom in on source content
- Show or hide the bookmarks pane in PDF sources
- Switch to page layout view in documents, externals and memos
Display the source in a separate window
You can undock Detail View to work with your source in a separate window:
This feature is not currently available in NVivo for Mac—for an overview of the features in this release, refer to What's in NVivo 10 for Mac.
Display the source on the right
You can arrange your NVivo work area to display your source on the right side of the window. This can be useful when you use drag and drop coding—refer to More manual coding techniques for more information.
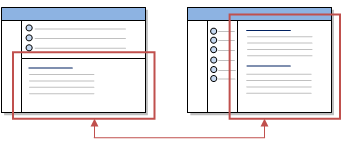
On the View tab, in the Window Group, click Detail View, and then click On Right.
Highlight what has been coded
You can 'turn on' highlighting to see what has been coded in a source:
To highlight the coding in a source:
-
On the View tab, in the Coding group, click Highlight, and then click a highlight option.
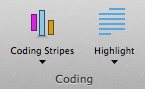
Refer to Highlight coding references for more information.
Display Coding Stripes
Coding stripes are colored bars that let you see the coding for a source. You can select all nodes, specific nodes or display the nodes that most, least or recently code the content.
To display coding stripes in a source:
-
On the View tab, in the Coding group, click Coding Stripes, and then click a coding stripe option.
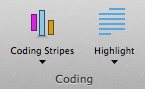
Refer to Use coding stripes to explore coding for more information.
Zoom in on source content
You can use the zoom features in Mac OS X to enlarge the content on the screen—refer to Accessibility for more information.
Show or hide the bookmarks pane in PDF sources
When a PDF contains bookmarks, by default, the bookmarks are displayed in a pane on the left side of Detail View.
This feature is not currently available in NVivo for Mac—for an overview of the features in this release, refer to What's in NVivo 10 for Mac.
Switch to page layout view in documents, externals and memos
By default, documents, externals and memos are displayed in normal view and page boundaries are not visible. If you prefer to see the document, external or memo as a series of pages, you can switch to page layout view.
This feature is not currently available in NVivo for Mac—for an overview of the features in this release, refer to What's in NVivo 10 for Mac.


