Use the ribbon
In this topic
- Ribbon elements
- Interacting with the ribbon
- Minimize or restore the ribbon
- Find commands on the ribbon
Ribbon elements
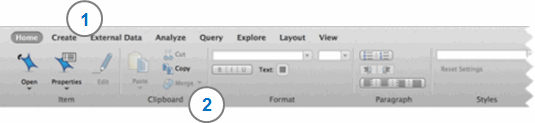
1 Commands are organized into logical groups, collected together under tabs. Each tab relates to a type of activity, such as creating new project items or analyzing your source materials.
2 Within each tab, related commands are grouped together. For example, the Clipboard group on the Home tab contains commands for cut, copy and paste.
Interacting with the ribbon
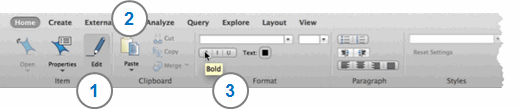
1 Darker shading indicates than an option or command is selected. In the example above, the grey highlighting indicates that the open item in Detail View is in edit mode—if you click the Edit icon, you will turn off edit mode.
2 An arrow below or beside an icon indicates that there is a drop-down menu containing more commands. To show the drop-down menu, click the icon and hold down the mouse button.
3 When you hover over a ribbon command, a help tag appears which provides a brief description of the command.
Minimize or restore the ribbon
You can minimize the ribbon to free up space in your screen.
-
Click the disclosure triangle on the right-hand side of the ribbon to minimize or maximize the ribbon.
NOTE When the ribbon is minimized, the tab titles remain visible, so you can access ribbon commands—click the tab title to display the tab, and then click the option or command you want to use.
Find commands on the ribbon
Refer to NVivo ribbon tabs, for a description of the commands on each tab of the ribbon.
You can also use the ribbon help tags to find a command—help tags contain a brief description of the commands available on each icon. Help tags are displayed when you hover over the icon.
Some NVivo commands—for example, save, print and undo—are not available on the ribbon. You can access these commands from the menus and keyboard shortcuts.
If you cannot locate a command on the ribbon, you can use the Help menu to it in the menus—refer to Introducing the work area (the menu bar) for more information.


