Create externals for sources you cannot import
Externals are used to represent source materials that you cannot import into your project. You can summarize or describe the source material within the external.
What do you want to do?
- Understand externals
- Create a new external
- What can I do in an external?
- Open the file linked to the external
- Store external files
Understand externals
Externals are 'proxies' that represent source materials you cannot import into your project—for example, books and 8mm home movies.
You can summarize or describe the source materials within the external. For example, you might summarize the chapters in a book or describe scenes in a movie—when you create the external, you can setup pre-formatted headings to help with this.
You can then code the content of your external.
Some digital content cannot be directly imported into NVivo—for example, PowerPoint presentations. You can choose how you want to work with this material in NVivo—you can either:
- Represent this material in NVivo as an external and create a link to the file, so you can easily open it,
OR
- Print, save or export the content to a PDF file, and then import the PDF into NVivo—refer to Import documents and PDFs for more information.
Create a new external
-
On the Create tab, in the Sources group, click External.
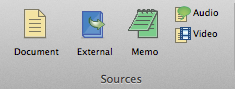
-
Enter a name for the external.
-
(Optional) Enter a description for the external.
-
From the Type pop-up menu, select whether the external is:
-
A file stored on your computer—select the file path.
-
A web page—enter the URL.
-
Another type of item that is not accessible electronically, like a book or artifact—specify the physical location of the item in the Location description field.
-
(Optional) you can choose some pre-formatting options (for example, automatically create chapter headings for a book). From the Contents list, select the type of material you are working with, then select the units for organizing the content, and then enter a start and end range for the units (for example, chapters 1 to 10).
-
Click Done. The external is opened in Edit Mode and you can enter the content.
What can I do in an external?
When you create a new external, it opens in edit mode in Detail View. Just like a document, you can type (or copy and paste) content into the new external—for example, you might enter key passages from a book or enter a summary of each chapter.
If you open an existing external, it opens read-only and you must switch to edit mode before you can edit the content. You can edit the content of an external in the same way that you edit the content of a document source—for example, you can use paragraph styles to format the headings and text of your documents.
Once you have created content in the external, you can:
-
Code selected content to thematic nodes or case nodes that represent people, places or other entities
Open the file linked to the external
If the external links to a file on your computer or network, you can open the linked file from the external.
-
Select or open the external.
-
On the Home tab, in the Item group, click Open and hold down the mouse button, and then click Open External File.

Store external files
If you have external sources that are linked to files outside of your project (PowerPoint presentations, for example) it is a good idea to store all these files in the same folder on your computer—then when you copy your project it is easy to copy the folder along with it.


 Top
of Page
Top
of Page