About document and PDF sources
You can import your interviews, field notes, articles or reports and analyze the content in NVivo—this topic describes the way you can work with these document or PDF sources and provides links to other useful topics.
In this topic
- Understand document and PDF sources
- Organize documents and PDFs
- Open and navigate documents and PDFs
- What can I do in a document or PDF?
- Select content in documents
- Select content in PDFs
Understand document and PDF sources
When gathering your source materials, you may want to import:
-
Word documents (or text files)—these might be interview transcripts, field notes or group discussions
-
PDF files—these might be published reports, articles, or a collection of scanned documents
When you import Word documents (or text files), the content of the file is imported into NVivo as a 'document' source. You can edit the content of your document sources within NVivo. You can create new (empty) document sources in NVivo and type up your content—for example, you could type up your field notes in NVivo.
When you import PDF files into NVivo, the PDF is imported into your project as a 'PDF' source. You cannot edit the content of PDF sources within NVivo.
If you use NCapture to gather source materials from the web, you can bring web content into NVivo as PDFs. The captured web content is stored in an NCapture file (.nvcx) on your computer, and is converted to a PDF when you import it into NVivo.
Organize documents and PDFs
You store document and PDF sources under the Internals folder in Navigation View. You can create your own sub folders under the Internals folder to organize your sources.
Document and PDF sources have different icons, so you can easily identify them:
| Icon | Source |
| |
Document source |
| PDF source |
Documents can be moved into the Memos folder—for example, if you import a document that contains your ideas, observations or notes about the progress of the project, you may want to store it as a memo under the Memos folder. You cannot move PDF sources into the Memos folder.
Open and navigate documents and PDFs
If you need to edit the content of the document, click the Edit button (at the top-right of Detail View) to switch to edit mode.
You cannot edit PDF sources in NVivo, so you cannot switch to edit mode when you are working with a PDF.
To move around a document or PDF you can:
-
Use scroll bars to move up and down, or left and right
-
Find specific words or phrases—refer to Find and replace text
What can I do in a document or PDF?
As you read through a document or PDF, you can code selected content to thematic nodes or case nodes that represent people, places or other entities.
The way you select content to code varies slightly between document and PDF sources—refer to Select content in documents and Select content in PDFs for more information.
You can also edit the content of documents—refer to Create and edit documents for more information. PDF sources cannot be edited.
You can hear a selected passage of text read aloud—refer to Accessibility (Turn on Text to Speech) for more information.
Select content in documents
When you are working in a document, you can select text or images:
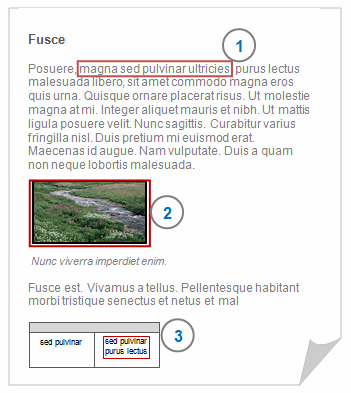
1 You can select portions of text—click and drag with the mouse to select the text you want to code.
2 You can select entire images.
3 If your document contains a text table, then you can select images or text contained within the table.
Select content in PDFs
You can select text when working in a PDF:
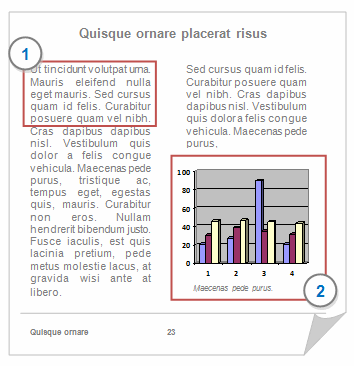
1 Select portions of text. By default, PDFs open in text selection mode—you can click and drag to select the text you want to code.
2 Region selection—for example, selecting an image on the page—is not available for this release. For an overview of the features in this release, refer to What's in NVivo 10 for Mac.
NOTE
-
PDFs that are created by scanning paper documents may contain only images—each page is a single image. If you import the PDF into NVivo, you will find that there is no text in the page to select and code. In this situation, you could consider using optical character recognition (OCR) to convert the scanned images to text (before you import the PDF files into NVivo).
-
NVivo tries to determine the order of text on a PDF page, however when you select text, you may find that the text on the page is not sequenced as you expect.


