Play audio and video
This topic describes the features for playing media files in NVivo for Mac.
What do you want to do?
- Play audio or video
- Skip forward or back at set intervals
- Change the playback of the media
- Select the media while it is playing
- Play the media for a selected transcript entry
- Synchronize the media with the transcript
- Go to a location in the media
Play audio or video
You can play your media files using the controls at the bottom of the media player.
You can also use the following keyboard shortcuts.
| To do this | Press |
| Play / pause. | F8*
If your keyboard has media keys, you can use the Play/Pause key |
| Skip back. |
F7* If your keyboard has media keys, you can use the Previous track key |
| Skip forward. | F9*
If your keyboard has media keys, you can use the Next track key |
*You may need to press Fn in addition to the indicated key—for example press Fn+F7 to skip back.
Skip forward or back at set intervals
Use the skip buttons to move forwards and backwards through the media at set intervals.
To change the skip interval (how far you skip forward or backwards):
-
Choose NVivo > Preferences, and then click the Audio/Video tab.
-
In the Playback Skip Interval...seconds field, enter the number of seconds you want the player to skip forward or backwards. The default interval is 5 seconds.
Change the playback of the media
If you are transcribing in NVivo, you can slow down the playback speed or repeatedly play a section of the media using the controls below the media.

-
To adjust the playback speed—use the Speed slider.
-
To repeat the playback of a section of the media, click Loop.
Select the media while it is playing
You can select a section of a media file while the file is playing using the controls below the transcript. You can then code the selection.

To select a section of a media file while the file is playing:
-
Play the media file to the point where you want to start selecting.
-
Click
 to start the
selection.
to start the
selection.
Keyboard shortcut To start the selection, press ⌘+OPTION+SHIFT+ LEFT BRACKET([)
-
Play the media to the end of the selection and click
 to finish the selection.
to finish the selection.
Keyboard shortcut To end the selection, press ⌘+OPTION+ SHIFT+RIGHT BRACKET(])
Play the media for a selected transcript entry
You can play the media for a selected transcript entry using the controls below the transcript.

-
Click in the transcript entry to select it.
-
Click
 to play the media for selected
transcript entry.
to play the media for selected
transcript entry.
Synchronize the media with the transcript
You can synchronize the media with the transcript and/or mark the transcript rows that correspond to the playhead position.

-
To scroll the transcript in sync with the media—click Synchronize.
-
To view the corresponding transcript rows as the media plays— click Mark Playing Rows.
Go to a location in the media
To go to a specific point in the audio or video, click and drag the playhead in the timeline.
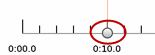
You can also go to the start of the media that corresponds to a selected row in the transcript using the controls below the transcript.
-
Click in a row of the transcript.
-
Click
 below
the transcript to move the playhead to the start of the media corresponding
to the selected row.
below
the transcript to move the playhead to the start of the media corresponding
to the selected row.



