Format text
This topic describes the ways you can format the text in documents and other sources.
In this release of the software you can apply formatting to text, but if you copy and paste the text to another location, the content is pasted as 'plain text' (without any formatting).
What do you want to do?
- Bold, italicize or underline text
- Change the font or color of selected text
- Align or indent a paragraph
- Insert a page break
- Create a bulleted or numbered list
- Understand the paragraph styles available in your project
- Apply a paragraph style
Bold, italicize or underline text
Use options in the Format group on the Home tab of the ribbon or use the following keyboard shortcuts:
| To do this | Press |
|
Apply bold to selected text. |
⌘+B |
|
Apply italics to selected text. |
⌘+I |
|
Apply an underline to selected text. |
⌘+U |
Change the font or color of selected text
You can change the font or color of selected text in editable source content such as documents and memos.
-
Make sure you are in edit mode.
-
Select the text you want to format.
-
On the Home tab, in the Format group, select the font, point size or color that you want to apply.
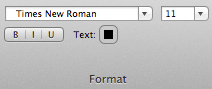
NOTE
-
If you want to change the font, you can choose from the set of fonts available on your computer
-
You can use keyboard shortcuts to increase or decrease the font size of selected text—hold down the Command (⌘) key and press Plus (+) or Minus (-).
Align or indent a paragraph
You can change the alignment or indentation of paragraphs in documents, memos and externals.
-
Make sure you are in edit mode
-
Click in the paragraph you want to align or indent.
-
On the Home tab, in the Paragraph group, click the align or indent option you require.
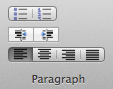
NOTE You can also use keyboard shortcuts to indent and align text.
Insert a page break
This feature is not currently available in NVivo for Mac—for an overview of the features in this release, refer to What's in NVivo 10 for Mac.
Create a bulleted or numbered list
This feature is not currently available in NVivo for Mac—for an overview of the features in this release, refer to What's in NVivo 10 for Mac.
Understand the paragraph styles available in your project
A paragraph style is a set of formatting characteristics that you can apply to a paragraph to quickly change its appearance— for example, instead of formatting your title as 16 pt, Arial and bold, simply apply the Title style.
NVivo provides a range of paragraph styles—for example, Title, Heading 1, Heading 2 and Normal—that you can apply to text in documents, memos and externals.
If you import documents with paragraph styles already applied, the styles are also imported and available for use within the imported document.
In this release of NVivo 10 for Mac, you cannot modify the paragraph styles that are provided by NVivo.
Apply a paragraph style
You can use paragraph styles to apply formatting to text in documents, memos and externals.
-
Make sure you are in edit mode.
-
Click in the paragraph you want to format.
-
On the Home tab, in the Styles group, select the style you want to use.
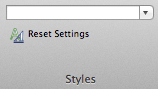
NOTE
-
You cannot apply a paragraph style to single characters or words within a paragraph— the selected style is applied to the whole paragraph.
-
In this release of the software, you can apply styles, but you cannot use Reset Settings to remove formatting.


